Getting Your Xbox Series X/S Online
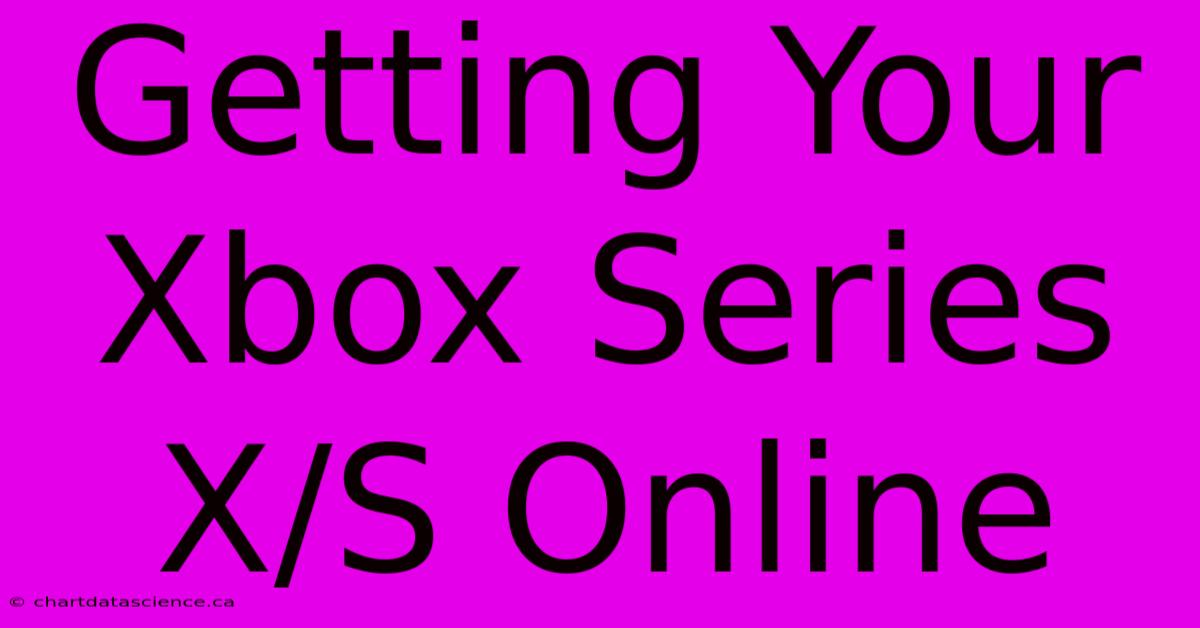
Discover more detailed and exciting information on our website. Click the link below to start your adventure: Visit My Website. Don't miss out!
Table of Contents
Getting Your Xbox Series X/S Online: A Step-by-Step Guide
Connecting your Xbox Series X or S to the internet is the first step to unlocking a world of gaming possibilities. From playing online multiplayer games with friends to accessing the vast library of games on Xbox Game Pass, a stable internet connection is essential. This guide will walk you through the process, troubleshooting common issues along the way.
Connecting Your Xbox Series X/S to Your Network
This process is straightforward, but slight variations might exist depending on your network setup.
Step 1: Wired Connection (Recommended)
A wired Ethernet connection is always preferable for its stability and speed.
- Locate the Ethernet port: This is usually found on the back of your Xbox console.
- Connect the Ethernet cable: Plug one end into your Xbox and the other into your router or modem.
- Power on your console: Wait for it to fully boot up. Your console should automatically detect the connection.
Step 2: Wireless Connection (Wi-Fi)
If a wired connection isn't feasible, you can connect wirelessly.
- Go to Settings: On your Xbox dashboard, navigate to Settings.
- Select Network: Choose Network settings.
- Select "Set up wireless network": Your Xbox will scan for available Wi-Fi networks.
- Select your network: Enter your Wi-Fi password when prompted.
- Test your connection: Once connected, test your network speed to ensure a smooth online experience.
Troubleshooting Common Connection Problems
Even with the right steps, connection issues can still arise. Here are some common problems and solutions:
Slow Download Speeds
- Check your internet speed: Use a speed test website or app to ensure your internet provider is delivering the speed you're paying for.
- Network congestion: Multiple devices using the internet simultaneously can slow things down. Prioritize your Xbox's connection during downloads.
- Router placement: The position of your router significantly impacts Wi-Fi signal strength. Consider relocating it for better coverage.
- Interference: Other electronic devices can interfere with your Wi-Fi signal. Try moving your Xbox or router to minimize interference.
Unable to Connect to Xbox Live
- Check Xbox Live service status: Visit the official Xbox website to see if there are any reported outages or server issues.
- Firewall or NAT settings: Ensure your router's firewall isn't blocking Xbox Live traffic. You may need to adjust your Network Address Translation (NAT) settings.
- DNS settings: Try changing your DNS settings to a public DNS server like Google Public DNS or Cloudflare DNS. This can sometimes resolve connectivity problems.
- Restart your router and console: A simple power cycle can often resolve temporary connection issues.
Xbox Shows Limited or No Connectivity
- Check cables: Ensure your Ethernet cable (if wired) is securely connected to both your Xbox and router.
- Check for driver updates: Make sure your network adapter drivers are up-to-date.
- Contact your internet provider: If you've tried all the troubleshooting steps, contact your internet service provider to rule out issues on their end.
Optimizing Your Online Experience
Once connected, consider these tips for an optimal online experience:
- Use a wired connection whenever possible: Wired connections are more stable and faster than Wi-Fi.
- Upgrade your internet plan: If you consistently experience slow speeds, consider upgrading to a faster internet plan.
- Close unnecessary applications: Running multiple applications simultaneously can impact your bandwidth and reduce your gaming performance.
- Regularly restart your router and console: This helps prevent performance degradation and connectivity issues over time.
By following these steps and troubleshooting tips, you can successfully connect your Xbox Series X or S to the internet and enjoy the full range of online gaming and entertainment it offers. Remember to be patient and systematic in your troubleshooting, and you’ll be gaming online in no time!
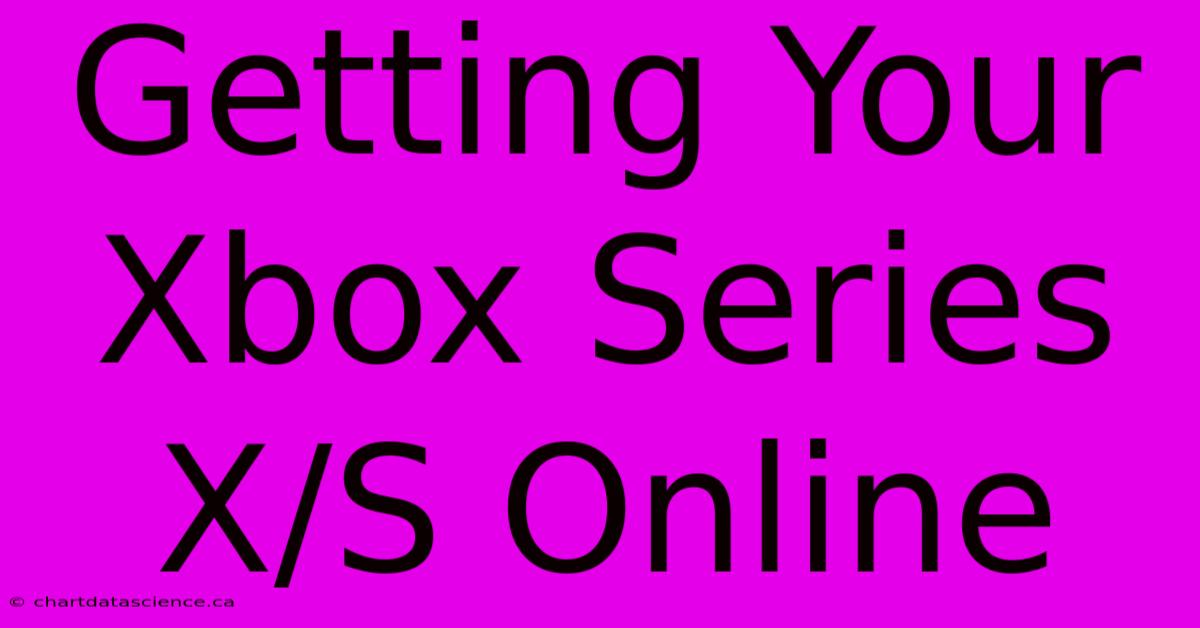
Thank you for visiting our website wich cover about Getting Your Xbox Series X/S Online. We hope the information provided has been useful to you. Feel free to contact us if you have any questions or need further assistance. See you next time and dont miss to bookmark.
Also read the following articles
| Article Title | Date |
|---|---|
| Curry Warriors Meet Before Lakers Loss | Dec 26, 2024 |
| Australias Vulnerability Khawajas Failure | Dec 26, 2024 |
| Kohlis Fate After Konstas Collision | Dec 26, 2024 |
| Boxing Day Football Celtic Vs Motherwell Team News | Dec 26, 2024 |
| Albuquerque Christmas Open Stores And Eateries | Dec 26, 2024 |
