New PlayStation Portal Setup
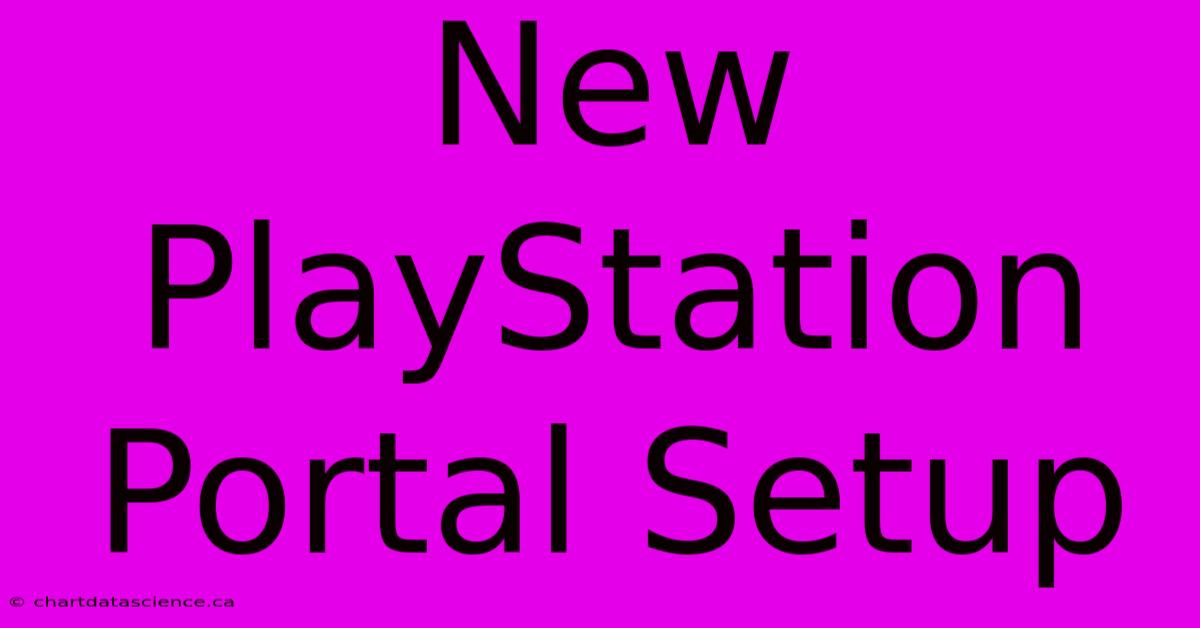
Discover more detailed and exciting information on our website. Click the link below to start your adventure: Visit My Website. Don't miss out!
Table of Contents
New PlayStation Portal Setup: A Step-by-Step Guide
The PlayStation Portal is finally here, offering a new way to enjoy your PlayStation 5 games on the go. But setting it up might seem daunting at first. This guide provides a simple, step-by-step process to get your PlayStation Portal up and running quickly and efficiently.
What You'll Need Before You Begin
Before you dive into the setup, make sure you have everything you need:
- Your PlayStation 5 console: This is crucial, as the PlayStation Portal relies on a connection to your PS5.
- A PlayStation Network (PSN) account: You’ll need to be signed in to your PSN account on both your PS5 and the Portal.
- A strong Wi-Fi connection: A stable and fast Wi-Fi network is essential for a smooth streaming experience. Lag will significantly impact gameplay if your Wi-Fi is weak.
- The PlayStation Portal itself: Obviously! Make sure it's fully charged.
- A charging cable (USB-C): While the Portal comes with a cable, having a spare is always a good idea.
Step-by-Step Setup Instructions
Let's get started with setting up your PlayStation Portal!
Step 1: Power Up Your PS5 and Connect to Wi-Fi
Ensure your PS5 is turned on and connected to your home Wi-Fi network. This is the foundation of your remote play setup. Make sure your PS5’s network settings are optimal for a strong connection.
Step 2: Charge Your PlayStation Portal
Plug your PlayStation Portal into a power source using the included USB-C cable. Allow it to fully charge before proceeding. This ensures optimal performance and avoids interruptions during gameplay.
Step 3: Turn On the PlayStation Portal
Once charged, press and hold the power button on the PlayStation Portal. The device will power on and display the setup screen.
Step 4: Connect to Your Wi-Fi Network
The Portal will prompt you to connect to your home Wi-Fi network. Select your network from the list and enter the password. Ensure you're using the same Wi-Fi network as your PS5.
Step 5: Sign in to Your PlayStation Network (PSN) Account
The PlayStation Portal will ask you to sign in to your PSN account. Use the same account that’s signed in on your PS5. This is crucial for accessing your games and game saves.
Step 6: Connect to Your PS5
After successful PSN sign-in, the Portal will search for your PS5. Make sure your PS5 is on and connected to the same Wi-Fi network. If your PS5 isn't found, double-check your network connections and that Remote Play is enabled on your PS5. (This is usually enabled by default, but it's worth verifying under the PS5's System Settings).
Step 7: Start Playing!
Once connected, you should be able to access compatible games from your PS5’s game library. Select a game and start playing!
Troubleshooting Common Issues
While setup is usually straightforward, you might encounter some problems:
- Connection issues: Ensure a strong Wi-Fi signal. Try moving closer to your router or using a wired connection if possible (though this isn't possible directly with the Portal). Restarting both your PS5 and the Portal can also resolve connectivity problems.
- Lag: Lag is often caused by a weak Wi-Fi signal or network congestion. Optimize your network settings on your PS5 and try reducing the number of devices using your Wi-Fi simultaneously.
- Game incompatibility: Not all PS5 games are compatible with Remote Play. Check the game's description for compatibility information before attempting to play it on the Portal.
Optimizing Your PlayStation Portal Experience
- Keep your PS5 software updated: This ensures optimal performance and stability for Remote Play.
- Maintain a strong Wi-Fi connection: This is paramount for a smooth, lag-free experience. Consider using a mesh Wi-Fi system for better coverage.
- Manage your PS5 storage: Ensure you have sufficient storage space on your PS5 for game downloads and updates.
By following these steps and troubleshooting tips, you can set up your PlayStation Portal and enjoy your favorite PS5 games on the go. Remember, a strong Wi-Fi connection is key to a positive experience. Happy gaming!
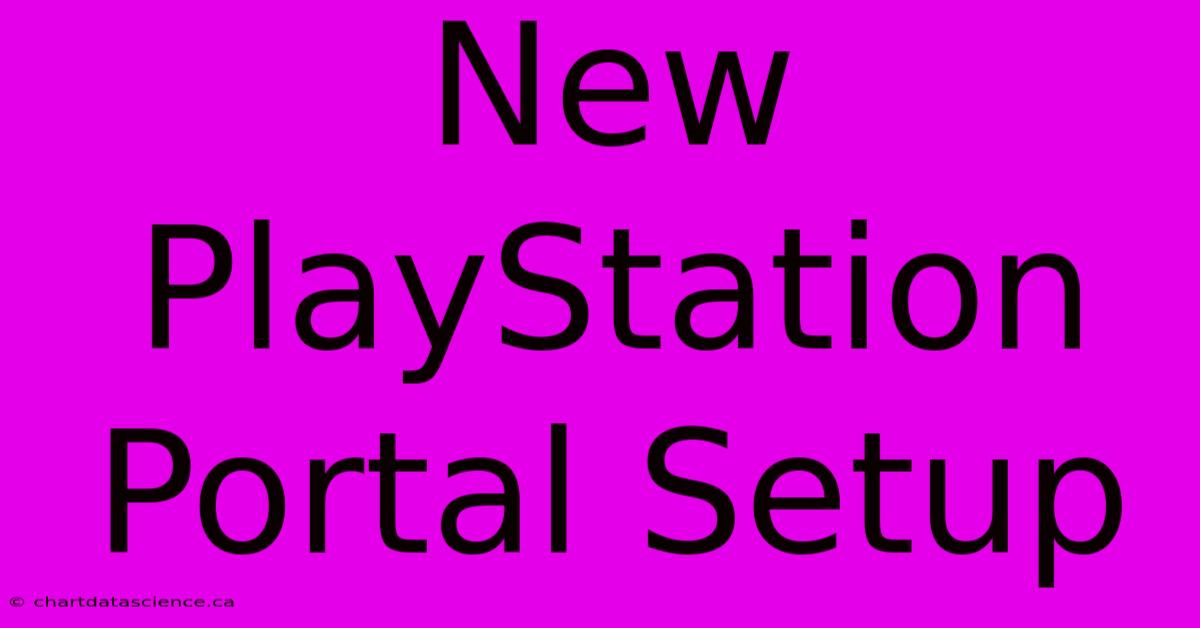
Thank you for visiting our website wich cover about New PlayStation Portal Setup. We hope the information provided has been useful to you. Feel free to contact us if you have any questions or need further assistance. See you next time and dont miss to bookmark.
Also read the following articles
| Article Title | Date |
|---|---|
| Post Storm Warning Two More This Christmas Week | Dec 25, 2024 |
| See The Temptations Silent Night | Dec 25, 2024 |
| Starbucks Strike Hundreds Of Stores Closed | Dec 25, 2024 |
| Walmart Holiday Hours Christmas Day Status | Dec 25, 2024 |
| Swiss Resort Avalanche One Death Reported | Dec 25, 2024 |
