PlayStation Portal: A Setup Guide
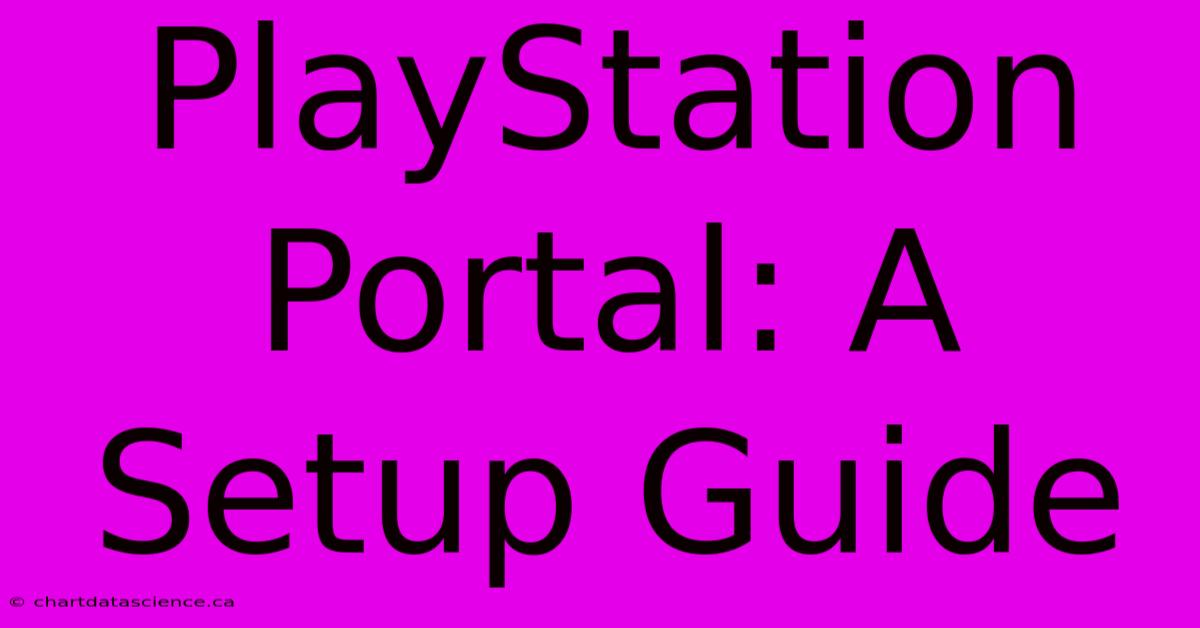
Discover more detailed and exciting information on our website. Click the link below to start your adventure: Visit My Website. Don't miss out!
Table of Contents
PlayStation Portal: A Setup Guide
The PlayStation Portal is finally here, offering a compelling way to enjoy your PlayStation 5 games on a handheld device. This guide will walk you through the entire setup process, from unboxing to gameplay, ensuring a smooth and enjoyable experience. Let's dive in!
What You'll Need
Before you begin, make sure you have everything you need:
- Your PlayStation 5 console: This is essential, as the PlayStation Portal relies on a connection to your PS5 for streaming.
- PlayStation Portal Remote Player: This is the device itself!
- A strong and stable Wi-Fi connection: A 5GHz Wi-Fi network is recommended for the best streaming experience. Lag can significantly impact gameplay if your connection is weak.
- A charging cable: The PlayStation Portal uses a USB-C cable for charging.
- Your PlayStation Network account: You’ll need to be logged into your PSN account on both your PS5 and the Portal.
Step-by-Step Setup Guide
1. Unboxing and Initial Power-Up
Carefully unpack your PlayStation Portal Remote Player. Familiarize yourself with the device's components – including the screen, buttons, and USB-C port. Connect the charging cable and power it on.
2. Connecting to Your PlayStation 5
This is where the magic happens. Follow these steps:
- Turn on your PS5: Make sure your PS5 is on and connected to the same Wi-Fi network as your PlayStation Portal.
- Access the PS5 Quick Menu: This can usually be done by pressing the PlayStation button on your DualSense controller.
- Select "Remote Play": This option should be available in the Quick Menu. If not, you might need to enable it within your PS5's settings.
- Pairing on the PlayStation Portal: Your PlayStation Portal should prompt you to connect to your PS5. Follow the on-screen instructions. The process involves selecting your PS5 from a list of available devices.
3. Logging into Your PlayStation Network Account
Once paired, your PlayStation Portal will require you to log into your PlayStation Network account. Use the same credentials you use on your PS5. This is vital for accessing your games and saved data.
4. Game Selection and Gameplay
After successful login, you should see your PlayStation 5 game library. Select the game you wish to play and enjoy! Remember that not all games are compatible with Remote Play. Check for compatibility before attempting to play.
5. Adjusting Settings for Optimal Performance
For the best gaming experience, explore the settings menu on both your PlayStation 5 and the PlayStation Portal. Adjusting settings like video resolution and frame rate can improve performance depending on your network conditions.
Important Considerations:
- Network Stability: A stable, high-speed internet connection is crucial for lag-free gameplay. Avoid streaming when other devices are heavily using your Wi-Fi.
- Game Compatibility: Not all PS5 games are compatible with Remote Play. Check the game's description or the PlayStation support website for compatibility information.
- Distance from the PS5: While the PlayStation Portal uses your home Wi-Fi network, you'll want to ensure a relatively close proximity to your PS5 for optimal connectivity. Streaming over longer distances or through multiple walls can result in increased lag.
- Charging: Remember to keep your PlayStation Portal charged. The battery life depends on usage and brightness settings.
Troubleshooting Common Issues
- Connection Problems: Restart both your PS5 and PlayStation Portal. Check your Wi-Fi connection and ensure your PS5 is connected to the internet.
- Lag or Stuttering: Try adjusting the streaming resolution and frame rate in the PlayStation Portal's settings. Also, check your network for interference or congestion.
- Game Incompatibility: Consult the PlayStation website for a list of compatible games.
The PlayStation Portal offers a new way to enjoy your PlayStation 5 games. By following these steps and paying attention to network conditions, you can optimize your setup for a smooth and enjoyable handheld gaming experience. Remember to always refer to the official PlayStation support documentation for the most up-to-date information and troubleshooting tips.
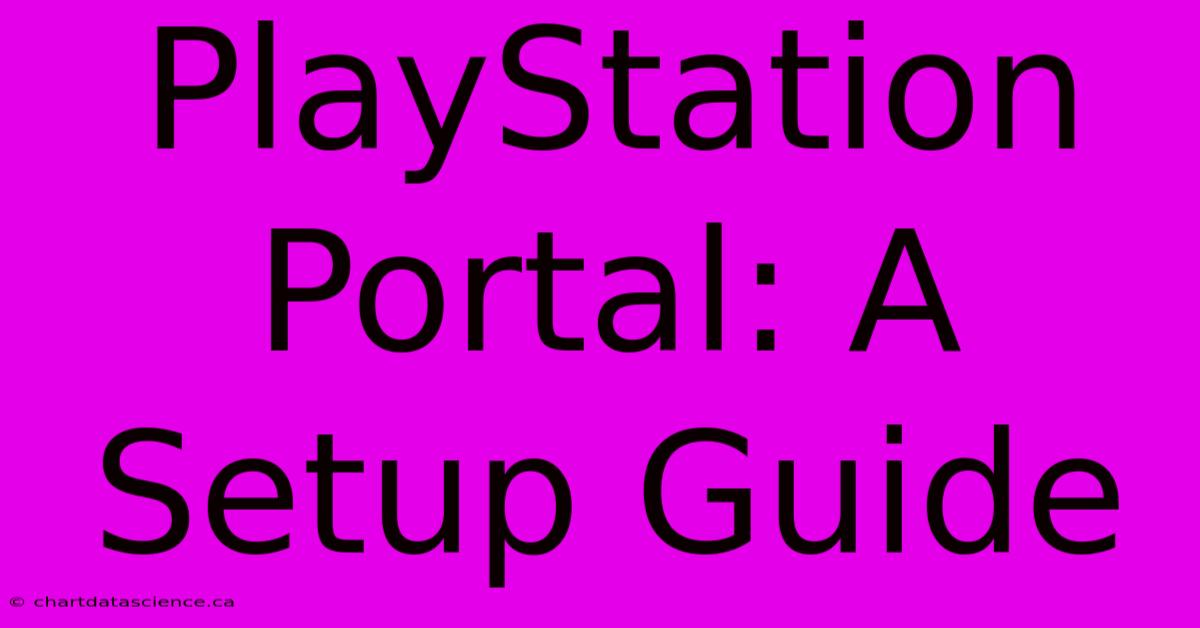
Thank you for visiting our website wich cover about PlayStation Portal: A Setup Guide. We hope the information provided has been useful to you. Feel free to contact us if you have any questions or need further assistance. See you next time and dont miss to bookmark.
Also read the following articles
| Article Title | Date |
|---|---|
| Richard Curtis On Love Actuallys Troubles | Dec 25, 2024 |
| Syrian Christians Protest Christmas Tree Burning | Dec 25, 2024 |
| Exploring Mistletoe For Cancer Treatment | Dec 25, 2024 |
| Christmas Day Restaurant Availability Fast Food | Dec 25, 2024 |
| Confirmed Squid Game Season 2 Production | Dec 25, 2024 |
