Setting Up Your PlayStation Portal
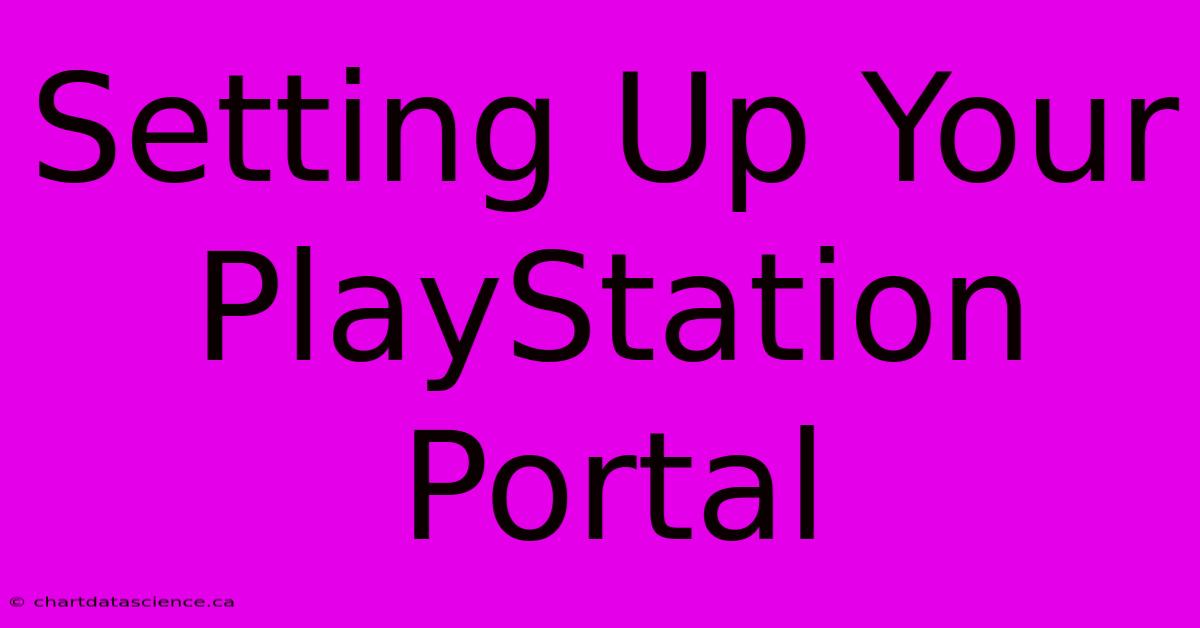
Discover more detailed and exciting information on our website. Click the link below to start your adventure: Visit My Website. Don't miss out!
Table of Contents
Setting Up Your PlayStation Portal: A Step-by-Step Guide
The PlayStation Portal is finally here, offering a new way to enjoy your PlayStation 5 games remotely. But getting started might seem a little daunting. This guide walks you through setting up your PlayStation Portal, ensuring a smooth and seamless experience from unboxing to gameplay.
What You'll Need Before You Begin
Before diving into the setup process, ensure you have the following:
- Your PlayStation Portal: Obviously!
- A PlayStation 5 console: The Portal relies on a connection to your PS5.
- A strong Wi-Fi network: A stable, high-speed connection is crucial for optimal performance. Avoid using 5GHz Wi-Fi for optimal performance.
- A charged DualSense controller: You'll need this to play your games.
- A USB-C charging cable: For charging your PlayStation Portal.
Step-by-Step Setup Instructions
Let's get started with setting up your PlayStation Portal. This process is relatively straightforward, but paying close attention to each step will guarantee a hassle-free experience.
1. Charging Your PlayStation Portal
Before anything else, ensure your PlayStation Portal is fully charged. Connect the USB-C cable to the device and a power source. The charging indicator will show you the charging progress.
2. Connecting to Your Wi-Fi Network
Once charged, power on your PlayStation Portal. You'll be prompted to connect to your home Wi-Fi network. Select your network from the list and enter the password. Ensure you're connected to the 2.4GHz band for optimal remote play performance.
3. Pairing with Your PlayStation 5
This is where the magic happens. You'll need to have your PS5 turned on and connected to the same Wi-Fi network as your PlayStation Portal. The Portal will guide you through the process of pairing with your console. This usually involves selecting your PS5 from a list of available consoles. Make sure your PS5 is in Rest Mode or fully awake.
4. Downloading the PlayStation Remote Play App (If Necessary)
While not always required, you may need to download the PlayStation Remote Play app on your PS5. This app manages the connection between your console and the PlayStation Portal. Follow the on-screen instructions if prompted.
5. Connecting Your DualSense Controller
Once paired with your PS5, you'll need to connect your DualSense controller. The Portal should automatically detect the controller via Bluetooth, but if not, follow the on-screen prompts to pair it manually.
6. Launching a Game and Enjoying!
After completing the pairing process, you're ready to play! Navigate to your game library on the PlayStation Portal and select a compatible title. Remember, not all games are optimized for remote play, so you may experience some lag or reduced frame rates with certain titles.
Troubleshooting Common Issues
Despite the straightforward setup, you might encounter some problems. Here are some common issues and their solutions:
- Connection Issues: Ensure both your PS5 and Portal are connected to the same Wi-Fi network (2.4GHz) and that your network connection is strong and stable. Restarting your router and consoles can often resolve connectivity problems.
- Lag: Lag is often caused by a weak Wi-Fi signal or network congestion. Try moving closer to your router or optimizing your network settings.
- Game Compatibility: Not all PS5 games are compatible with remote play. Check the game's description to confirm compatibility.
Optimizing Your PlayStation Portal Experience
For the best possible experience, consider these tips:
- Keep your PS5 and Portal close to your router: This minimizes signal interference and improves connection stability.
- Use a wired connection for your PS5: If possible, connecting your PS5 to your router via Ethernet cable provides a more stable connection than Wi-Fi.
- Close unnecessary applications: Running too many applications on your PS5 can impact performance.
By following these steps and troubleshooting tips, you'll be well on your way to enjoying your PlayStation 5 games on your new PlayStation Portal. Happy gaming!
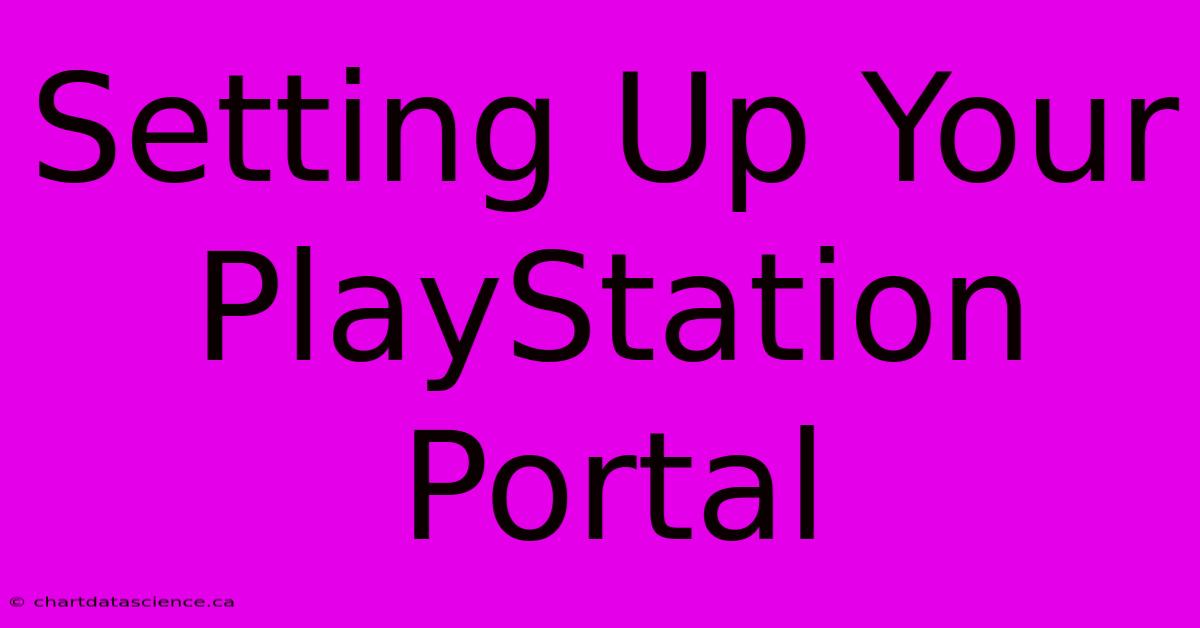
Thank you for visiting our website wich cover about Setting Up Your PlayStation Portal. We hope the information provided has been useful to you. Feel free to contact us if you have any questions or need further assistance. See you next time and dont miss to bookmark.
Also read the following articles
| Article Title | Date |
|---|---|
| Starbucks 2024 Christmas Day Hours | Dec 25, 2024 |
| Somber Christmas In Bethlehem Gaza Conflict | Dec 25, 2024 |
| American Airlines System Wide Outage | Dec 25, 2024 |
| Injured Laine Faces Columbus Boo Birds | Dec 25, 2024 |
| Vahles Many Carol Roles | Dec 25, 2024 |
