Spotify Ready? App Update Check
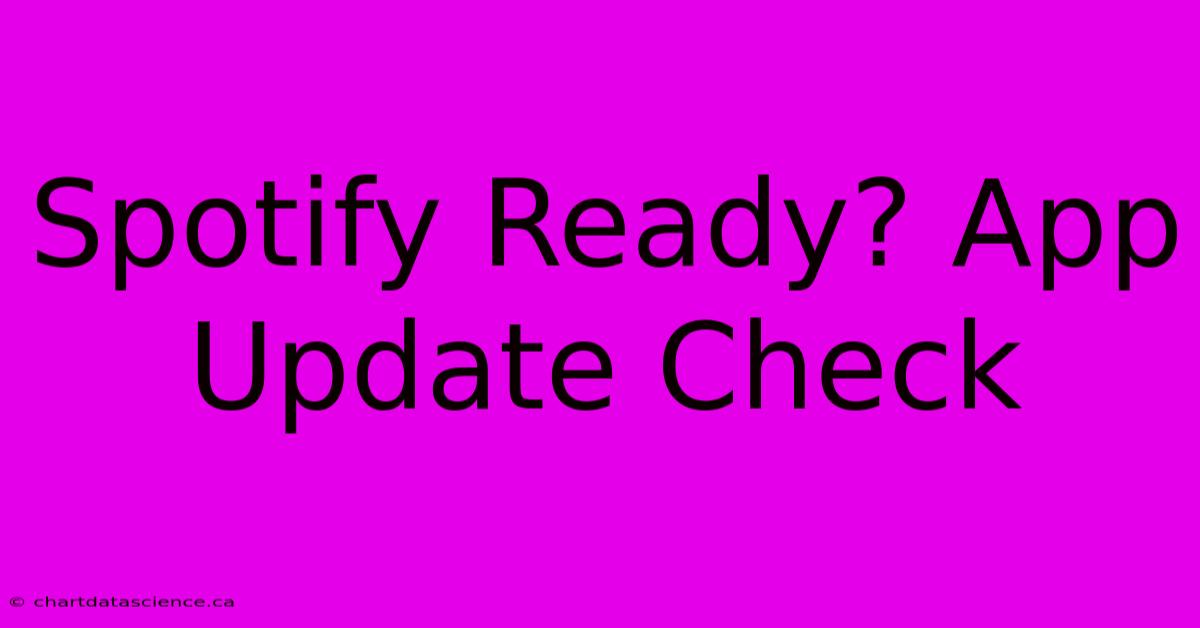
Discover more detailed and exciting information on our website. Click the link below to start your adventure: Visit Best Website Spotify Ready? App Update Check. Don't miss out!
Table of Contents
Spotify Ready? Let's Check for That App Update!
So, you're itching to jam out to your favorite tunes on Spotify, but something's amiss. Maybe the app's acting buggy, or you're missing out on the latest features. Whatever the reason, you're wondering: "Is my Spotify app up-to-date?" Let's dive in and get this sorted!
Why Checking for Spotify Updates is Crucial
Keeping your Spotify app updated isn't just about new features (though those are awesome!). Updates often include important bug fixes. A buggy app can be super frustrating—imagine your playlist skipping constantly or that annoying buffering that just won't quit! Updates also frequently boost performance, making your Spotify experience smoother and more enjoyable. Basically, staying updated is a total game-changer.
How to Check for Spotify Updates (and what to do if there's a problem!)
The process varies slightly depending on your device, but it's generally pretty straightforward. Let's break it down:
Checking on Your Smartphone (iOS and Android)
This is usually the easiest part. It's basically the same process for both Apple and Android users.
- Open your app store: Head to the App Store (iOS) or Google Play Store (Android).
- Search for Spotify: Type "Spotify" into the search bar.
- Check for updates: If an update is available, you'll see a button that says "Update" or something similar, usually right next to the Spotify app icon. Hit that button and let the update download and install.
- Relaunch Spotify: Once the update is complete, restart the Spotify app. This ensures all changes are applied properly.
If you don't see an "Update" button, congrats! You're already running the latest version. But if you're still having problems after updating...well, that's a different kettle of fish.
Dealing with Persistent Problems After Updating Spotify
Sometimes, an update doesn't magically fix everything. If you're still experiencing issues, try these troubleshooting steps:
- Restart your device: A simple restart often clears up minor glitches.
- Check your internet connection: A spotty connection can cause all sorts of app problems.
- Clear the Spotify app cache: (Instructions vary by phone, usually found in app settings or your phone's general settings). This removes temporary files that might be causing problems.
- Reinstall Spotify: As a last resort, uninstall and reinstall the app. This is a bit more drastic but can sometimes solve stubborn issues. Don't worry, your playlists should still be there!
Checking for Updates on Your Computer (Windows and Mac)
For desktop users, the process is a bit different, but still pretty painless.
- Open your app store: For Mac, use the Mac App Store. For Windows, you'll likely use the Microsoft Store (if you installed Spotify from there). Or, if you downloaded Spotify from the Spotify website, you'll typically get update notifications directly through the app.
- Check for Updates: Depending on how you installed it, you may see an update notification pop up or have to manually check within the app settings for update options.
- Update and Relaunch: Follow the on-screen prompts to update, and then restart the app once the update is complete.
If you're having problems here, too, the same troubleshooting steps mentioned above for mobile devices also apply to desktop.
Staying Up-to-Date: A Few Extra Tips
Honestly, the best way to avoid all this hassle? Just make it a habit to periodically check for updates! It only takes a few seconds, and it can save you a world of frustration. Think of it as preventative maintenance for your musical happiness. You know, like changing your oil...but for your digital music player.
So, there you have it! Hopefully, this guide helped you get your Spotify app up-to-date and jamming again. Happy listening!
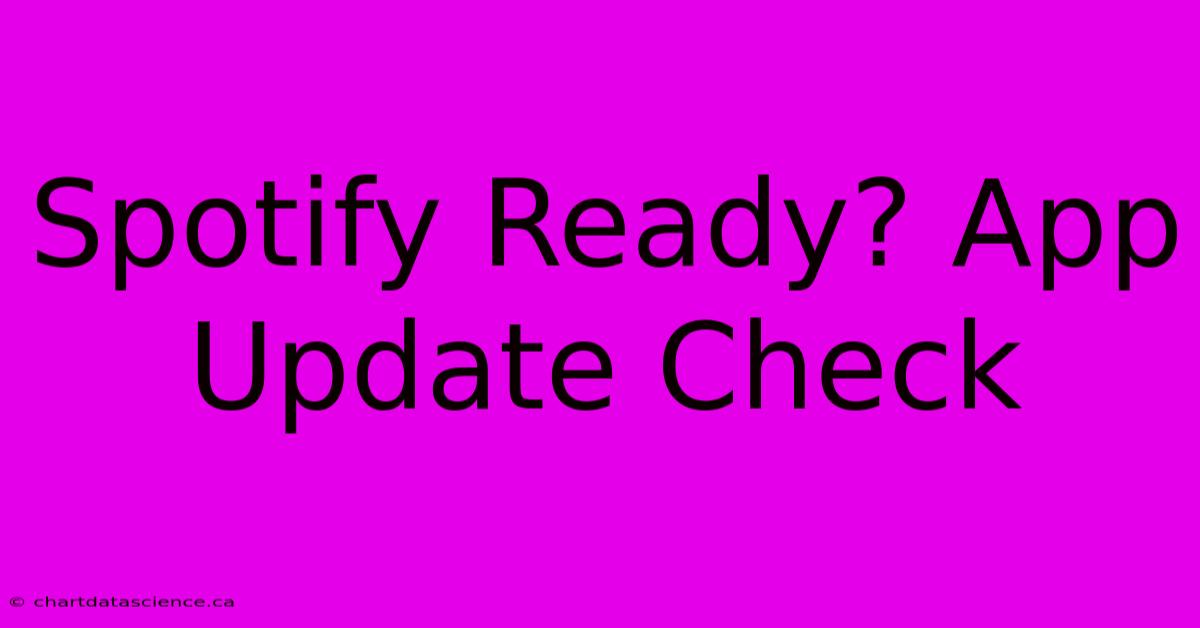
Thank you for visiting our website wich cover about Spotify Ready? App Update Check. We hope the information provided has been useful to you. Feel free to contact us if you have any questions or need further assistance. See you next time and dont miss to bookmark.
Featured Posts
-
Live Stream Liverpool Vs Real Madrid India
Nov 27, 2024
-
Ac Milan Lineup Slovan Clash
Nov 27, 2024
-
How To Watch Sporting Cp Arsenal Ucl
Nov 27, 2024
-
Liverpool Vs Real Madrid India Tv Guide
Nov 27, 2024
-
This Morning Outrage Bonnie Blues Actions
Nov 27, 2024
